Te explicamos, paso a paso, cómo grabar videollamadas en Zoom, Google Meet y Skype. Podrás grabar vídeo, audio o ambos y compartir la grabación
Redacción
CIUDAD DE MÉXICO.- Las videollamadas están a la orden del día. Las conexiones de gran velocidad y la imposibilidad de vernos cara a cara, en el ámbito personal y especialmente en el profesional, han disparado el uso que hacemos de herramientas como Zoom, Skype, Google Meet, Microsoft Teams, Jitsy Meet, etc. Incluso Facebook se ha subido a la ola añadiendo videollamadas grupales a Facebook con Messenger Rooms y a WhatsApp.
Para bien o para mal, la videollamada va a ser más habitual de ahora en adelante, por lo que debemos adaptarnos a estos cambios y aprovechar sus ventajas, como por ejemplo, la posibilidad de grabar una llamada o videollamada. Así te ahorrarás el tener que tomar notas a mano. Solo tendrás que poner de nuevo el vídeo o el audio y quedarte con lo importante.
Por defecto, servicios como Zoom o Google Meet cuentan con esta funcionalidad. Sin embargo, la grabación de conversaciones suele estar limitada a cuentas de pago, como es el caso de Zoom y Google Meet, o tiene limitaciones, como ocurre con Skype. A continuación veremos cómo iniciar la grabación desde la propia aplicación. Fácil, rápido y sin salir de la propia herramienta de videollamada.
GRABAR VIDEOLLAMADAS EN ZOOM
El principal requisito para grabar videollamadas y llamadas en Zoom es disponer de una cuenta, ya sea gratuita o de pago. La grabación local es gratuita, pero si quieres grabar online, necesitarás una cuenta de pago de las muchas disponibles, en función de tu bolsillo y del uso que hagas de esta herramienta.
La suscripción más barata, por ejemplo, ofrece hasta 1GB de grabación en la nube en formato MP4 (vídeo o vídeo y audio) y M4A (audio).
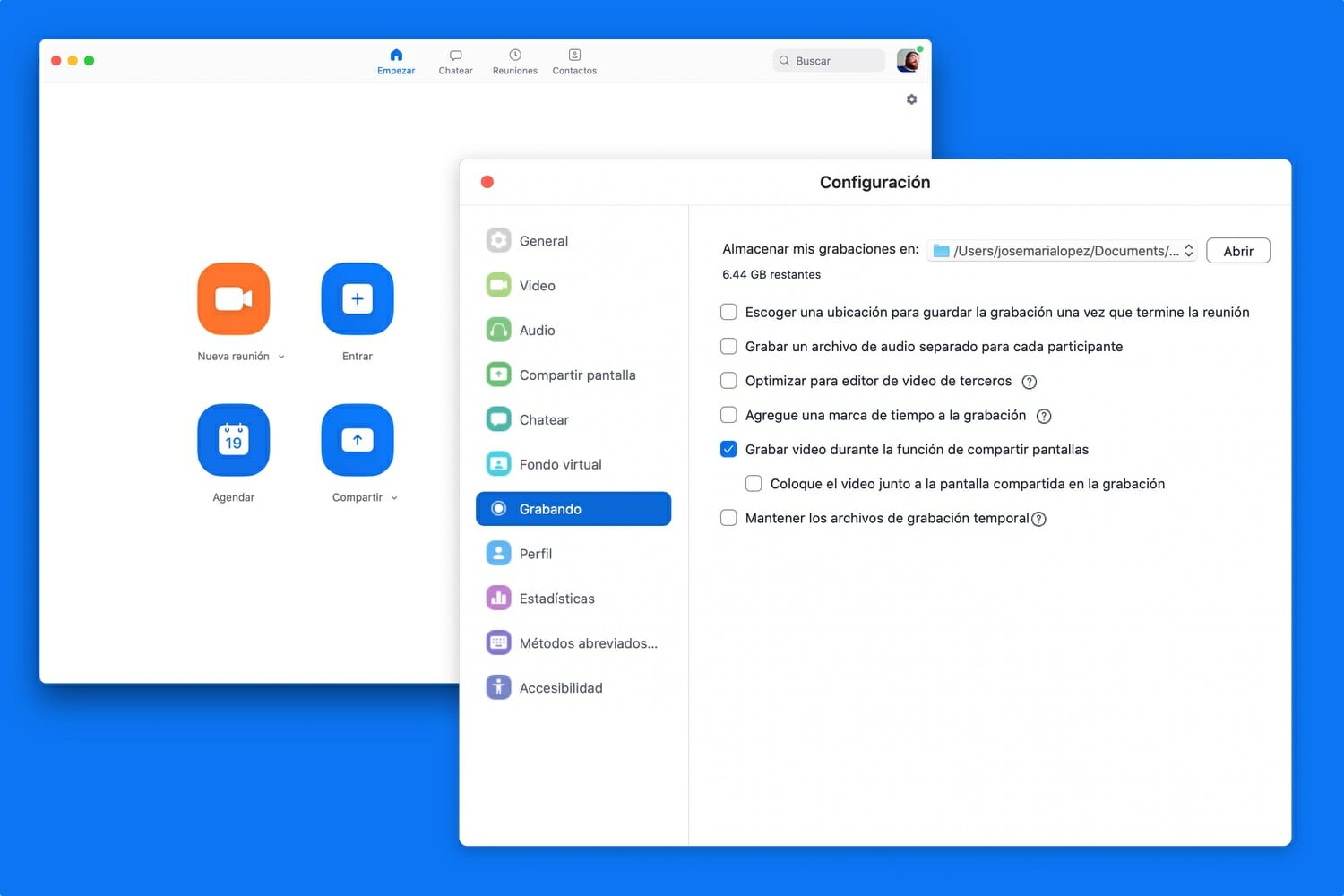
Para grabar una videollamada o una llamada con Zoom, primero necesitarás habilitar la grabación local en tu cuenta de usuario de Zoom. Encontrarás esta opción en Configuraciones de la cuenta > Grabación > Grabación local. En el cliente encontrarás esta opción en Configuración > Grabando.
Cuando inicies una llamada o videollamada, o te incorpores a una, podrás grabar la reunión si eres anfitrión o si éste te da permiso. En el primer caso, verás la opción Grabar. Según tu cuenta, verás la opción Grabación local o Grabación en la nube. Por el momento, sólo puedes grabar en Zoom para Windows y Zoom para Mac.
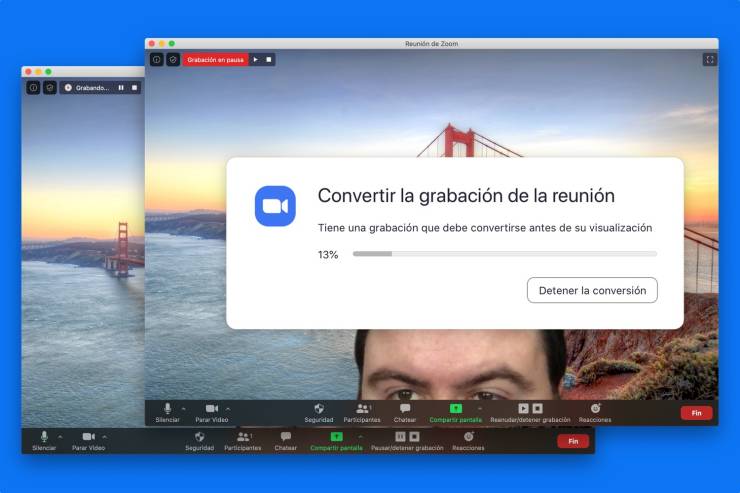
Quienes participen en la videollamada o llamada, verán un indicador de que se está grabando dicha conversación. En la lista de participantes, se verá quién está grabando.
Al terminar la llamada, y por ende, la grabación, se mostrará un mensaje indicando que se está convirtiendo la grabación. Al finalizar, se abrirá la carpeta donde está la grabación en MP4 o M4A. Por defecto es Documentos/Zoom.
GRABAR VIDEOLLAMADAS EN GOOGLE MEET
Aunque Google Meet se puede usar gratuitamente con una cuenta de Google, hay funciones que, por ahora, están limitadas a las cuentas de pago. Es el caso de las grabaciones. Según Google, “esta función está disponible en las ediciones G Suite Enterprise y G Suite Enterprise for Education”.
Si utilizas una cuenta de Google de una de esas ediciones, tan sólo tendrás que abrir Google Meet en tu PC o Mac, iniciar sesión y unirte a una reunión o crear una nueva. Una vez iniciada, pulsando en el menú Más (tres puntos verticales) verás la opción Grabar la reunión. Al terminar, en ese mismo menú verás la opción Detener grabación.
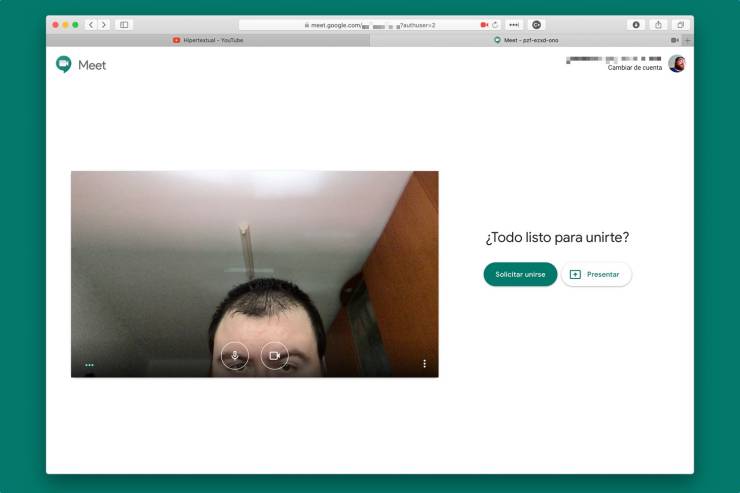
Se generará un archivo y se guardará en tu espacio de Google Drive,en la carpeta de grabaciones de Meet. Luego podrás descargar ese archivo o compartirlo.
Si no ves la opción Grabar la reunión es porque tienes una cuenta gratuita de Google o bien porque el administrador de tu cuenta de G Suite no ha habilitado las grabaciones.
GRABAR VIDEOLLAMADAS EN SKYPE
Con Skype se popularizaron las llamadas por internet, y como el tiempo no pasa en balde, ha tenido que incorporar mejoras en sus funciones por defecto. Por ejemplo, cualquier usuario de Skype puede grabar sus llamadas y videollamadas.
Tanto si utilizas Skype en su versión de escritorio como en su versión móvil, cuando inicias una llamada de audio o una videollamada, deberás pulsar en el menú desplegable de la esquina inferior derecha y pulsar en Iniciar grabación.
En la parte posterior de la pantalla se verá un mensaje indicando que se está grabando esa conversación. Desde ahí podrás parar la grabación, que aparecerá automáticamente en tu historial de chat asociado a la cuenta con la que iniciaste la videollamada.
Las grabaciones de Skype pueden durar hasta 24 horas. Por lo demás, la grabación estará disponible para reproducir o descargar durante 30 días desde que se creó.
Con información de Hipertextual



















